Mục lục
Cách tính tổng các ô cùng màu trong excel

Bạn đang đọc: Cách tính tổng các ô cùng màu trong excel 2021
Giả sử tất cả chúng ta có một bảng bán hoa quả như hình minh họa bên dưới, và tất cả chúng ta sẽ đếm hoặc tính tổng những ô màu trong cột Số lượng. Trong trường hợp này, tất cả chúng ta hoàn toàn có thể lọc cột Số tiền theo màu, sau đó đếm hoặc tính tổng những ô có màu đã lọc bằng hàm SUBTOTAL thuận tiện trong Excel .
1.Chọn các ô trống để nhập hàm SUBTOTAL.
-Để đếm tất cả các ô có cùng màu nền, vui lòng nhập công thức = SUBTOTAL (102, E2: E20)
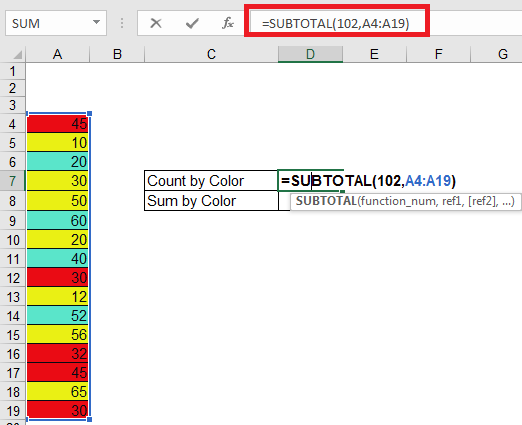
-Để tính tổng tất cả các ô có cùng màu nền, vui lòng nhập công thức = SUBTOTAL (109, E2: E20)
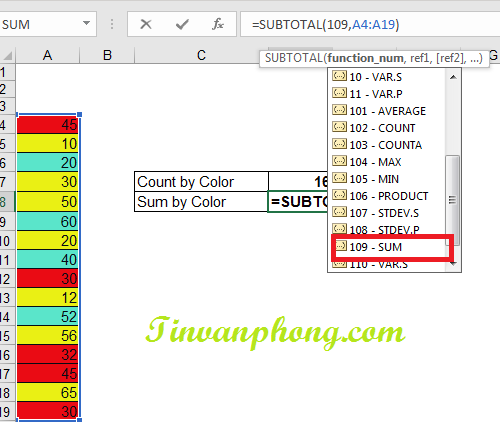
Sau khi triển khai 2 bước trên, tất cả chúng ta có tác dụng như sau :
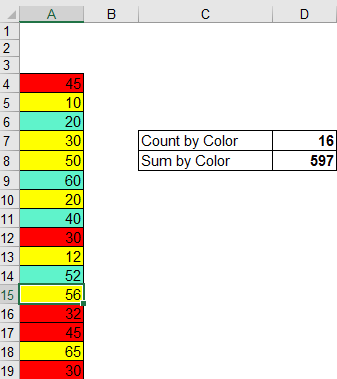
2.Các bạn có thể tính tổng của các màu Đỏ, Vàng, Xanh bằng cách sau:
- Nhập chữ theo từng màu vào cột bên cạnh.
- Sau đó đặt công thức tại ô D3 như sau: D3 = SUMIF($B$4:$B$19,”Đỏ”,$A:4:$A$19)
- Nhấn Enter
- Sau đó, các bạn kéo công thức xuống ô D4 và D5.
- Tại ô D4, các bạn sửa màu Đỏ thành màu “Vàng, ô D5 sửa màu Đỏ thành màu “xanh” là ok.
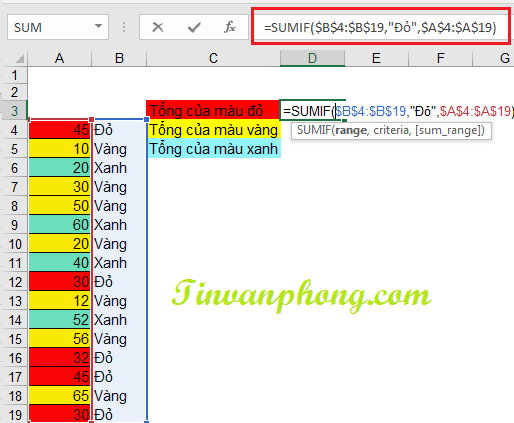
II.Đếm ô theo phông chữ và màu nền theo VBA
Trong Excel, chỉ mã VBA mới hoàn toàn có thể nhanh gọn đếm những ô dựa trên một phông chữ và màu nền đơn cử .
Bước 1: Nhấn phím Alt + F11 để mở cửa sổ Microsoft Visual Basic for Applications.
Bước 2: Nhấp vào Insert -> Module và sao chép và dán bên dưới mã VBA vào cửa sổ Popping Module.
VBA : Đếm những ô dựa trên phông chữ và màu nền. Các bạn chỉ việc copy đoạn Code bên dưới và dán vào Module mới mở .
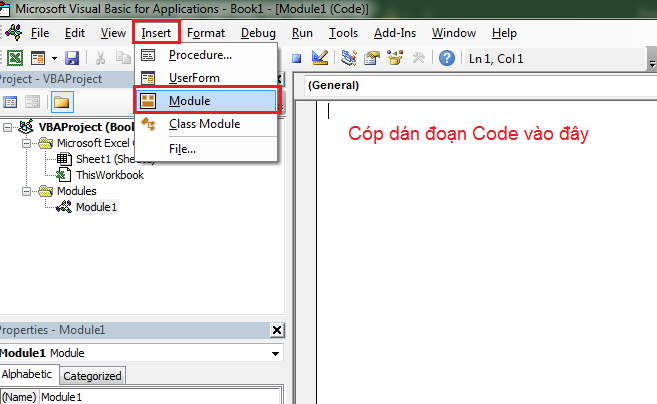
Sub DisplayFormatCount ( )
‘ Updateby20150305
Dim Rng As Range
Dim CountRange As Range
Dim ColorRange As Range
Dim xBackColor As Long
Dim xFontColor As Long
On Error Resume Next
xTitleId = “ KutoolsforExcel ”
Set CountRange = Application. Selection
Set CountRange = Application. InputBox ( “ Count Range : ”, xTitleId, CountRange. Address, Type : = 8 )
Set ColorRange = Application. InputBox ( “ Color Range ( single cell ) : ”, xTitleId, Type : = 8 )
Set ColorRange = ColorRange. Range ( “ A1 ” )
xReturn = 0
For Each Rng In CountRange
qqq = Rng.Value
xxx = Rng. DisplayFormat. Interior. Color
If Rng. DisplayFormat. Interior. Color = ColorRange. DisplayFormat. Interior. Color Then
xBackColor = xBackColor + 1
End If
If Rng. DisplayFormat. Font. Color = ColorRange. DisplayFormat. Font. Color Then
xFontColor = xFontColor + 1
End If
Next
MsgBox “ BackColor is ” và xBackColor và Chr ( 10 ) và “ FontColor is ” và xFontColor
End Sub
Bước 3: Bấm vào nút Run hoặc nhấn phím F5 để chạy mã, sau đó chọn phạm vi bạn cần trong hộp thoại Popping. Xem ảnh bên dưới.
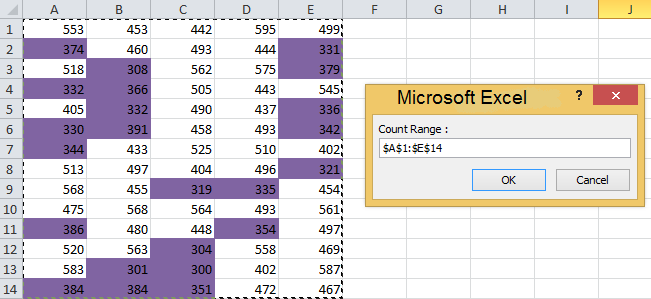
Bước 4: Bấm OK, sau đó chọn một ô có phông chữ và màu nền bạn muốn đếm các ô dựa trên.
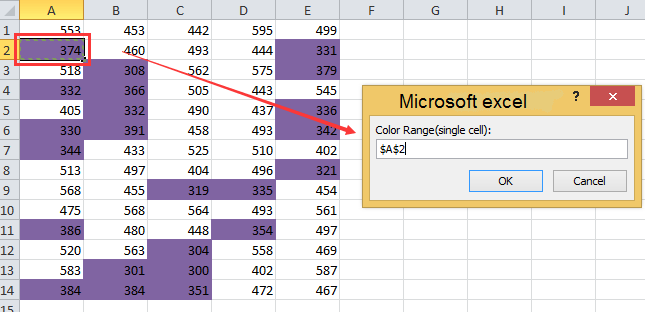
Bước 5: Bấm OK. Sau đó, một hộp thoại mở ra để cho bạn biết có bao nhiêu ô có cùng màu nền và màu phông chữ với ô đã chọn trong phạm vi.
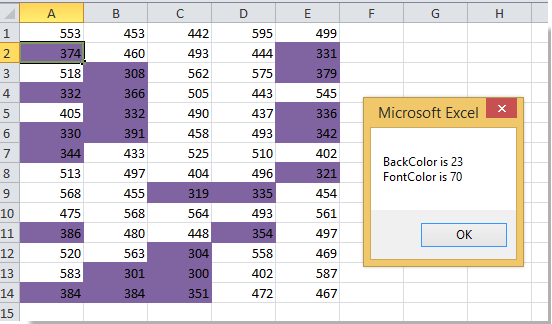
Như vậy là mình vừa trình diễn xong với những bạn, những cách đếm số ô theo màu và tính tổng những giá trị trong ô dựa trên sắc tố của ô trong Excel. Hi vọng thủ pháp này sẽ có ích trong việc làm của những bạn. Chúc những bạn thành công xuất sắc !
Tham khảo thêm các bài viết bên dưới.
– Cách sử dụng hàm search trong excel
– Hướng dẫn cách dùng hàm Round trong Excel
– Cách dùng hàm UPPER LOWER PROPER trong EXCEL
5/5 – ( 2 bầu chọn )
Source: https://vn.exp.gg
Category: Thông tin









