Mục lục
1. Chạy quét SFC
Công cụ SFC hoàn toàn có thể xác lập nguyên do và khắc phục sự cố này. Các bước triển khai như sau :
Bước 1. Nhấn phím Windows + S để mở hộp tìm kiếm > sau đó bạn nhập cmd > nhấp chuột phải vào Command Prompt và chọn Run as administrator.
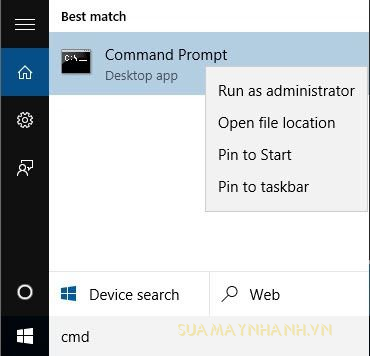
Bước 2. Trong Command Prompt, nhập lệnh sau đây và nhấn phím Enter:
sfc /scannow
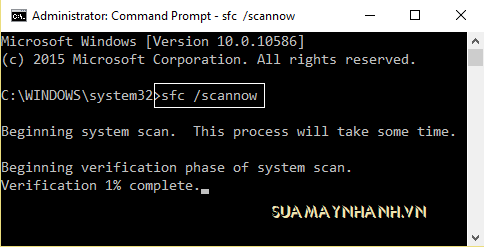
Bước 3. Bây giờ, hãy đợi quy trình quét kết thúc. Sau đó thử chạy lại file exe của bạn .
2. Sửa đổi giá trị Registry
Bạn cần đặt lại giá trị của Registry. exe. Cách triển khai như sau :
Bước 1. Nhấn phím Windows + R và nhập Regedit trong hộp thoại Run, sau đó nhấp vào nút OK.
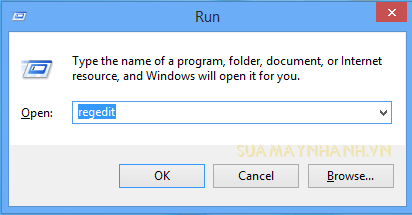
Bước 2. Trong ngăn bên trái của cửa sổ Registry Editor, nhấp vào HKEY_CLASSES_ROOT để mở rộng phần này.
- Bây giờ, bạn cuộn xuống để tìm mục.exe và nhấp vào nó.
- Bạn chuyển ngăn bên phải của cửa sổ và nhấp đúp vào Default và đặt Value Data là exefile.
- Bấm vào nút OK.
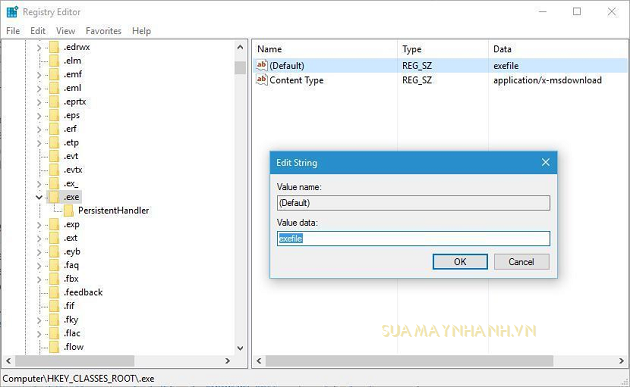
Bước 3. Tiếp theo, bạn truy vấn theo đường dẫn sau :
HKEY_CLASSES_ROOT > exefile > shell > open > command
- Nhấp vào “Command” trong ngăn bên trái của cửa sổ.
- Trong ngăn bên phải, bạn nhấp đúp vào Default và đặt Value Data là “%1” %*
- Bấm vào nút OK.
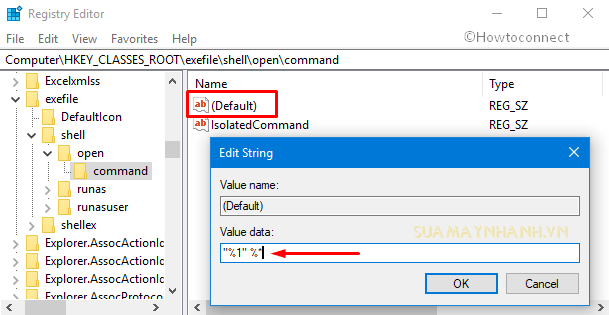
Bước 4. Sau khi triển khai việc này, hãy khởi động lại máy tính của bạn và chạy file. exe .
3. Đưa Program File về vị trí mặc định
Có thể sự cố này xảy ra dò lo vị trí của file chương trình đã đổi khác. Bạn hoàn toàn có thể hoàn nguyên nó về như cũ bằng cách sau .
Bước 1. Bạn nhấn Win + S > sau đó nhập Registry Editor.
Bước 2. Trong kết quả tìm kiếm, nhấp vào Registry Editor.
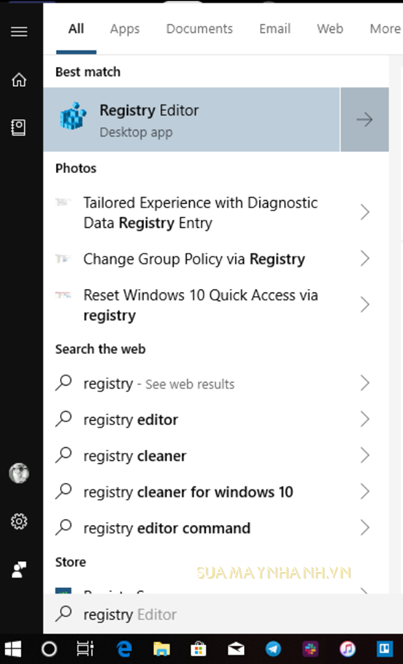
Bước 3. Trong cửa sổ vừa được mở, bạn truy cập theo đường dẫn sau:
HKEY_LOCAL_MACHINE> SOFTWARE> Microsoft> Windows> CurrentVersion
>> Trong ngăn bên phải, nhấp đúp vào ProgramFilesDir và đặt Value Data thành C:\Program Files (x86).
LƯU Ý: Nếu bạn dùng Win x64 bit, hãy nhấp vào ProgramFilesDir (x86) và đặt Value Data thành C:\Program Files (x86)
>> Bấm vào nút OK.
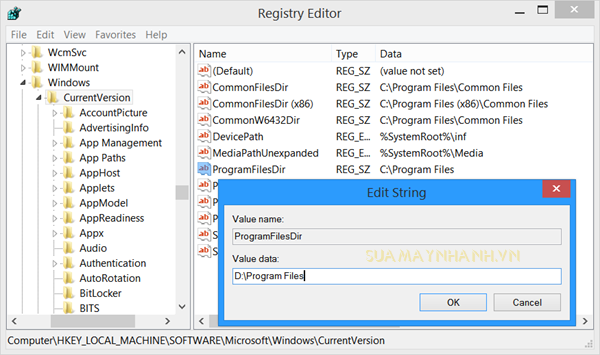
Bước 4. Đóng Registry Editor và khởi động lại máy tính của bạn .
4. Thay đổi Cài đặt âm thanh và tắt Kiểm soát tài khoản người dùng
Thay đổi cài đặt âm thanh
Bước 1. Nhấn phím Windows + S và nhập sound > nhấp vào Sound từ kết quả tìm kiếm.
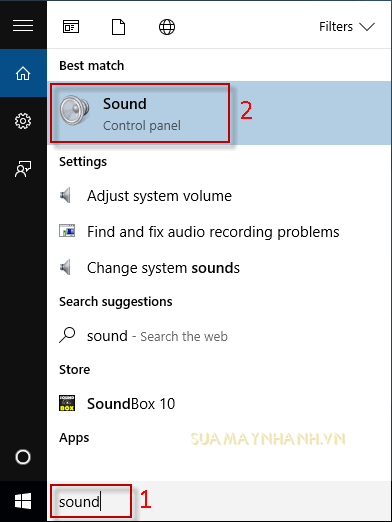
Bước 2. Trong cửa sổ âm thanh, bạn chuyển đến tab Sound > sau đó chọn No Sounds trong mục Sound Scheme.
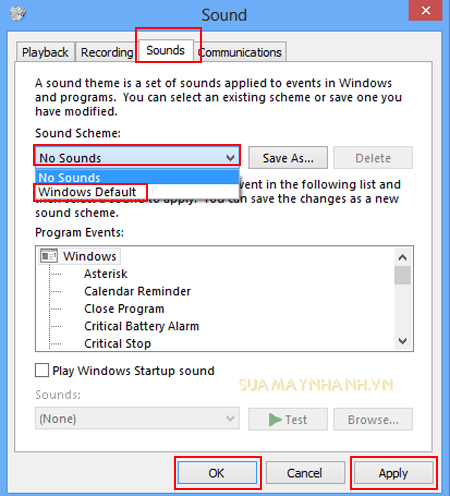
Bước 3. Cuối cùng, bạn nhấn vào Apply > OK để lưu.
Tắt User Account Control
Bước 1. Bạn nhấn vào menu Start > nhập User Accounts > sau đó nhấp vào User Accounts trong kết quả để mở nó.
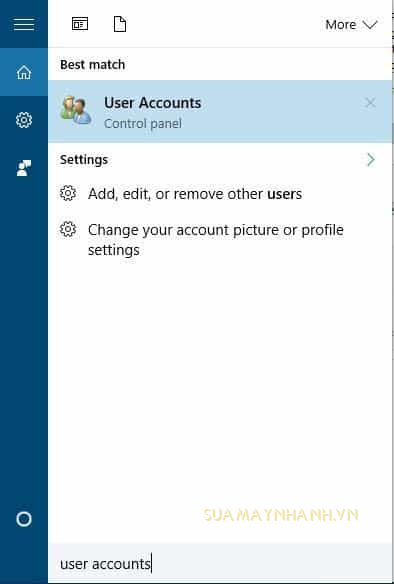
Bước 2. Tiếp theo, bạn nhấn vào Change User Account Control settings.
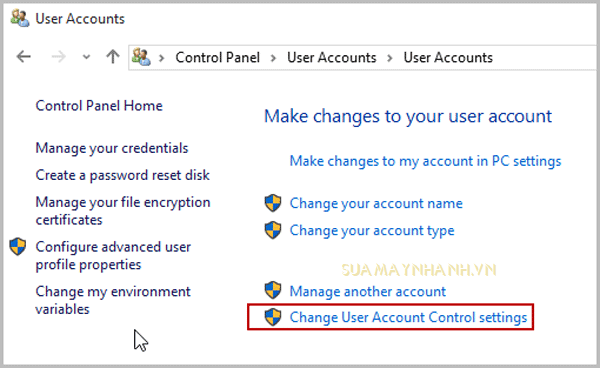
Bước 3. Trong cửa sổ tiếp theo, bạn sẽ thấy một thanh trượt màu xanh lam. Di chuyển thanh trượt này xuống phần Never notify > nhấp vào nút OK.
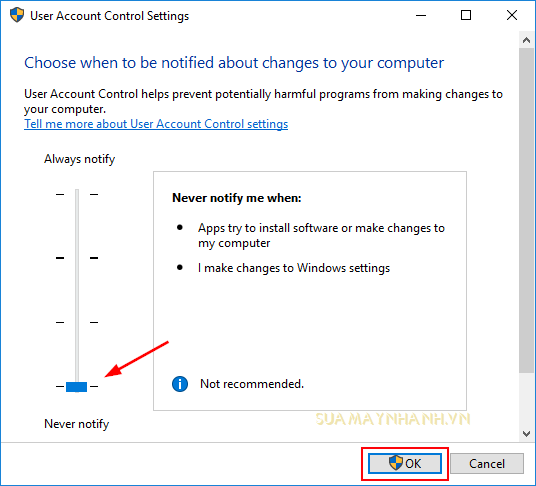
Cuối cùng, bạn khởi động lại máy tính của mình. Sau đó chạy file thiết lập xem sự cố đã được xử lý chưa .
5. Tắt Tường lửa của Windows
Có thể do tường lửa ngăn cản và Windows Defender đang xung đột với tệp .exe. Do đó, trong trường hợp này thì bạn hãy tắt firewall và vô hiệu hóa Windows Defender.
6. Tải một phiên bản khác của file .exe
Nếu hoàn toàn có thể, bạn nên tải lại hoặc tải phiên bản khác của ứng dụng setup. exe. Cách này rất hiệu suất cao, bạn nên sử dụng .
Kết luận
Trên đây là toàn bộ những giải pháp bạn hoàn toàn có thể sử dụng để khắc phục lỗi chương trình thiết lập. exe không chạy. Hy vọng rằng những thủ pháp này sẽ giúp được bạn. Bạn đừng quên san sẻ nếu có cách làm nào hiệu suất cao nhé .Chúc những bạn thực thi thành công xuất sắc !
Source: https://vn.exp.gg
Category: Thông tin









