Mục lục
Giới thiệu và cài đặt Windows Terminal
Windows Terminal là công cụ dòng lệnh mới giống như Command Prompt, Powershell, Bash.
Nó mới được Microsoft phát triển và có thể tích hợp cho bản phát hành tiếp theo của Windows.
Windows Terminal ra đời nhằm thay thế cho các công cụ dòng lệnh đã biết trên Windows với
các tính năng như: hỗ trợ tab, tạo nhiều ô nhập lệnh (panel) trên một cửa sổ, sử dụng GPU render text nhanh,
cho phép người dùng tùy chỉnh (font chữ, cỡ chứ, màu chữ, màu nền, tạo phím tắt …)
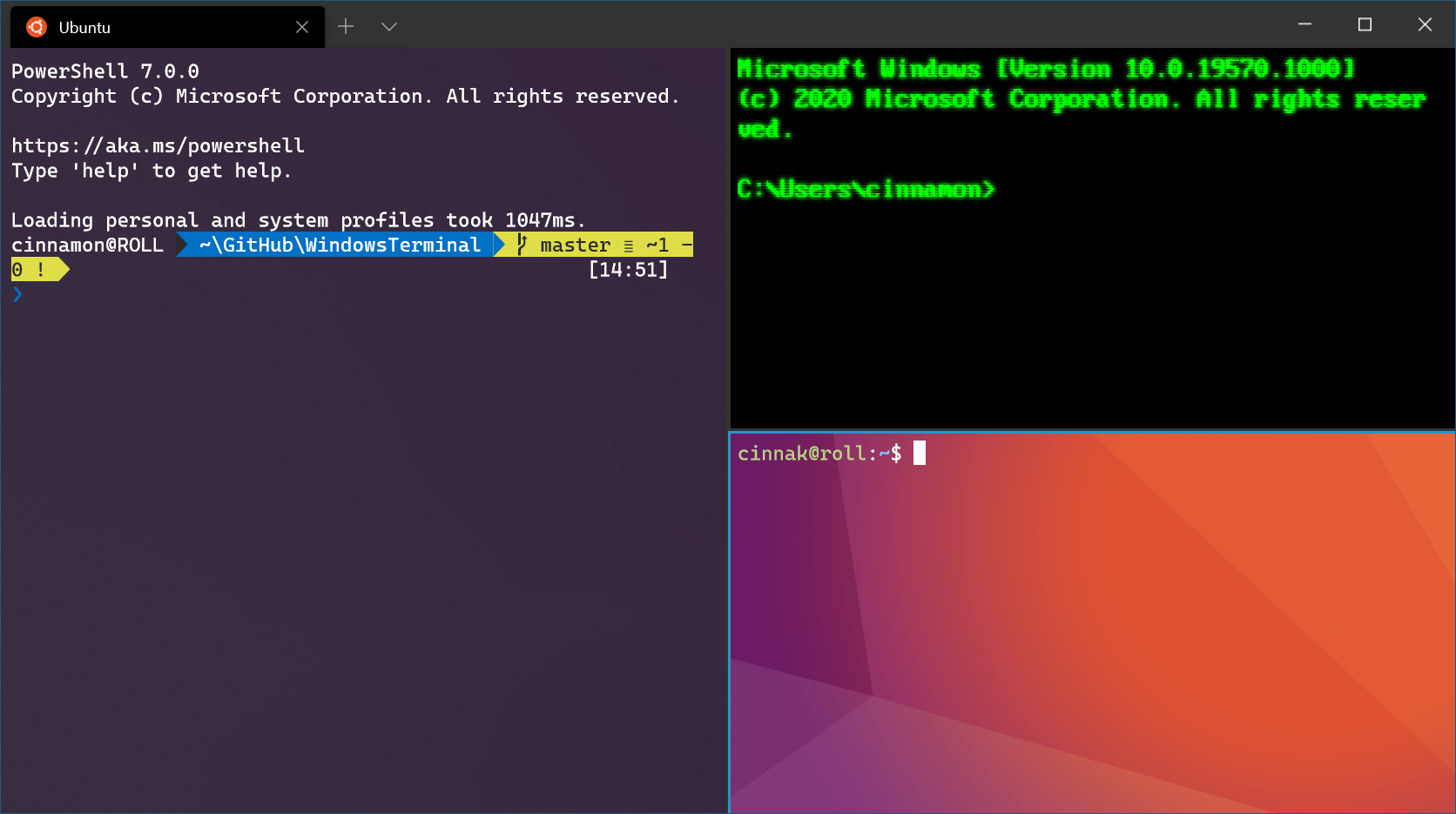
Giao diện cơ bản của Windows Terminal
Nếu trên máy chưa có Windows Terminal thì cài đặt bằng cách lấy về từ Microsoft Store ở đườn dẫn:
windows-terminal
Bạn đang đọc: Cài đặt và sử dụng Windows Terminal
Sau khi setup, chạy ứng dụng Terminal – mặc định chửa sổ thao tác mở ra tương tích với nhân của PowerShell. Từ dấu nhắc lệnh, gõ và thi hành những lệnh như thường thì
Tab và Panel trong Windows Terminal
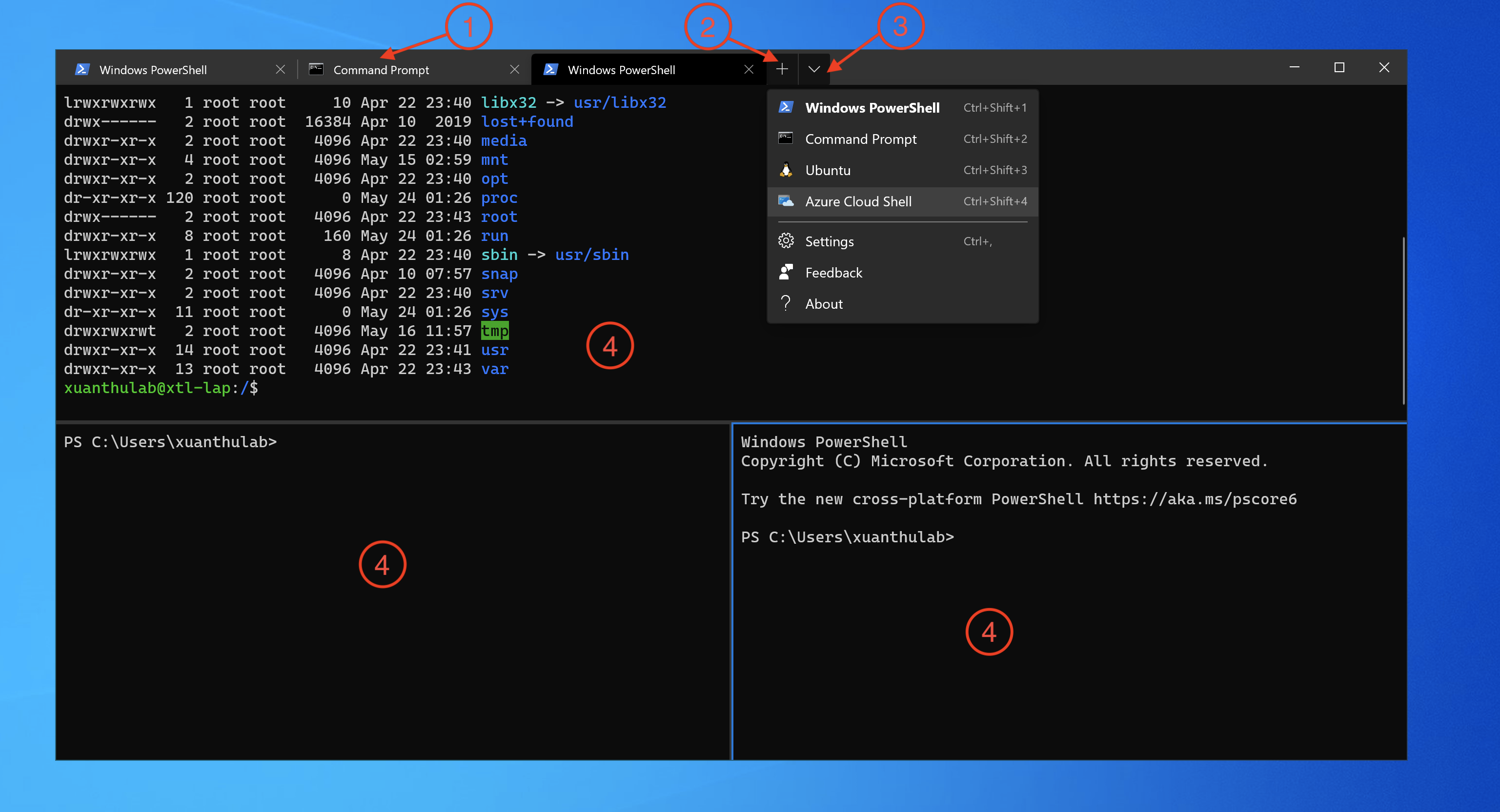
Windows Terminal : Tab và Panel
1 Có thể tạo nhiều Tab phía trên cửa sổ, tạo bằng cách – nhấn vào
dầu cộng 2 hoặc nhấn Ctrl+Shift+T(mặc định liên kết với PowerShell),
hoặc chọn từ menu thả xuống 3 (tùy chọn PS, CMD hay Bash Linux …)
Trong một cửa sổ có thể chia ra nhiều ô (như vị trí 4), để chia theo
chiều ngang nhấn ALT + Shift – , để chia đôi phương đứng nhấn Alt + Shift +
Di chuyển kích hoạt Panel bằng cách bấm chuột vào nó, hoặc dùng phím Alt + các phím mũi tên
Muốn điều chỉnh cỡ của Panel đang hoạt động, nhấn giữ ALT + SHIFT rồi chỉnh cỡ bằng các phím mũi tên
Đóng một Panel đang hoạt động (active nhập lệnh) nhấn CTRL + Shift + W
Tìm kiếm trong Windows Terminal
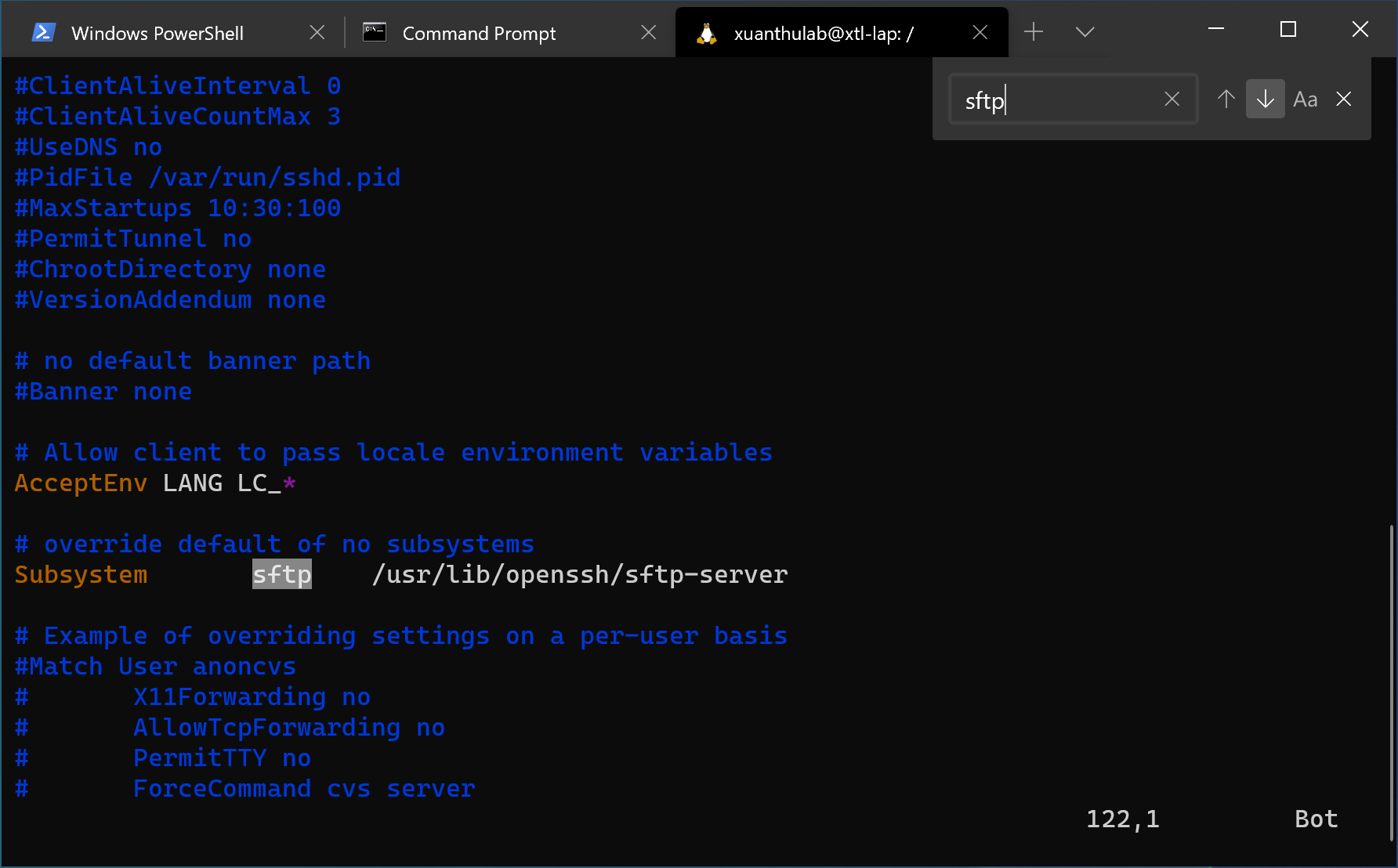
Windows Terminal : Tìm kiếm
Để tìm kiếm nội dung Text có trong cửa sổ nhấn ctrl + shift + f, ô nhập text xuất hiện, gõ nội dung
cần tìm kiếm và nhấn Enter.
Tùy biến Windows Terminal
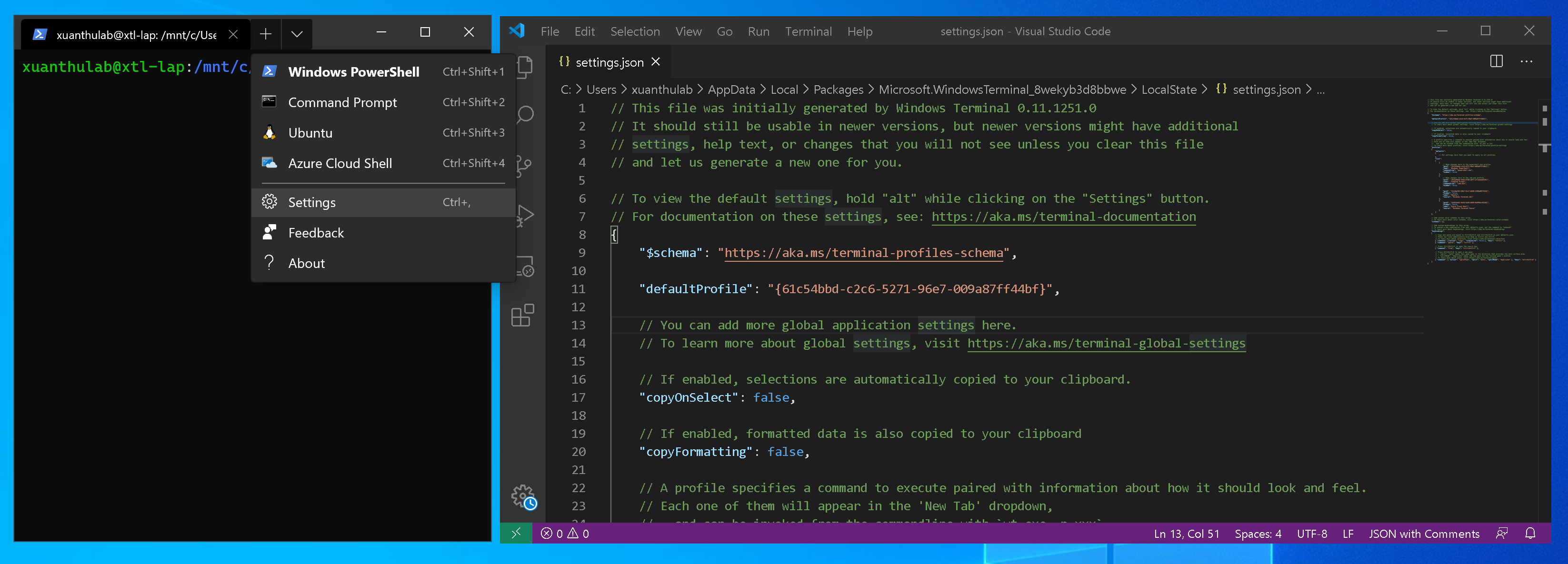
Windows Terminal – Tùy biến
Khi chọn menu Settings như hình trên, một file cấu hình settings.json mở ra, bằng cách điều chỉnh
các thiết lập trong file này bạn có thể tùy chỉnh về màu sắc, theme, hình nền, phím tắt …
Khi chọn menu Setting nhưng đồng thời nhấn Alt, nó sẽ mở file cấu hình default.json để bạn thiết
lập một số cấu hình mặc định
Ví dụ:
Để chọn một tông màu định nghĩa sẵn thì xem tại customize-settings/color-schemes, giả sử chọn tông màu có tên Solarized Light, để thiết lập
chỉnh file setting.json như sau:
Thêm vào "colorScheme": "Solarized Light", trong profiles > defaults
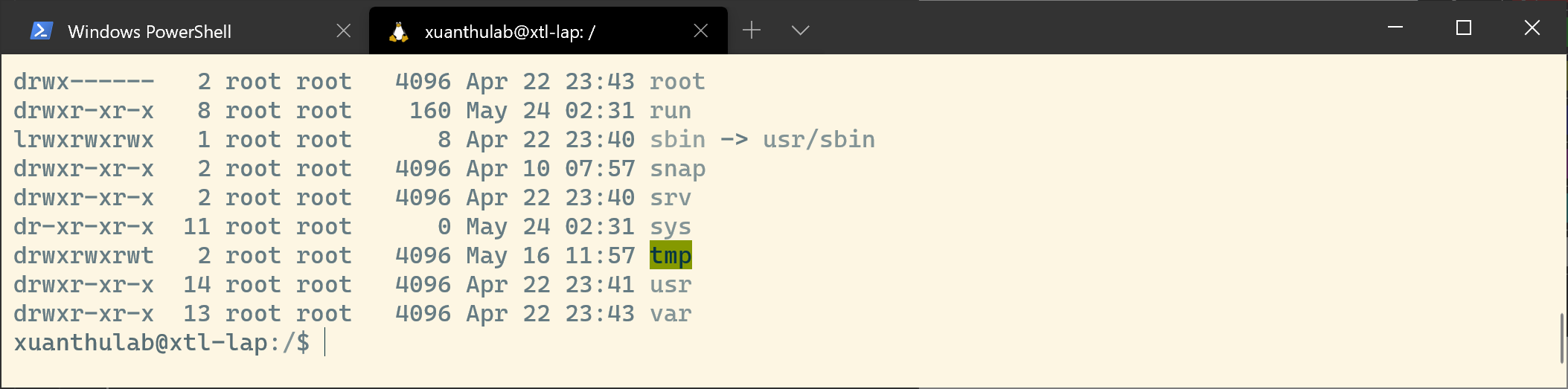
Windows Terminal – Tông màu Solarized Light
Tương tự trong mục này bạn có thể thiết lập
"colorScheme": "Solarized Light"
...
"cursorColor": "#FFFFFF",
"selectionBackground": "#",
"background" : "#0C0C0C",
"foreground" : "#CCCCCC",
...
Với background là màu nền, foreground là màu chữ, cursorColor màu con trỏ, màu nền khi chọn là selectionBackground …
Nếu muốn sử dụng một ảnh làm nền, cho thêm vào mục trên ba thuộc tính
...
"backgroundImage" : " C:\\Users\\xuanthulab\\Desktop\\logo.png",
"backgroundImageOpacity" : 0.3,
"backgroundImageStretchMode" : "uniform"
...

Windows Terminal – Với ảnh nền tùy chọn
Source: https://vn.exp.gg
Category: Thông tin









