Mục lục
1. Tại sao phải tạo USB Recovery Win 10 ?
Hệ thống máy tính không phải khi nào cũng tuyệt đối chính bới nó rất dễ bị những loại virus công nghệ tiên tiến tiến công hoặc do bản thân người sử dụng không biết cách quản lý và vận hành nó. Những lúc máy tính gặp sự cố thì việc những file, thông tin trong mạng lưới hệ thống hỏng là chuyện thông thường. Và việc bạn cần làm chính là Phục hồi lại mạng lưới hệ thống bị hỏng để không làm mất đi những tài liệu quan trọng. Bạn nên tạo USB Recovery Win 10 để tương hỗ những lúc máy tính gặp sự cố và Phục hồi lại được những tài liệu bị mất trong quy trình máy hỏng này. Cách tạo USB Recovery Win 10 vô cùng đơn thuần. Bạn chỉ cần chiếm hữu một chiếc USB và dành thời hạn để sao chép tài liệu trong đó. Bạn sẽ không cần phải tải thêm bất kỳ ứng dụng nào ngoài việc sử dụng Windows 10 để tạo Boot USB Windows 10. tạo USB Recovery Win 10 vô cùng thuận tiện và bạn trọn vẹn hoàn toàn có thể triển khai nó tại nhà theo hướng dẫn.
2. Cách tạo USB Recovery Win 10
Chưa đến 10 thao tác đơn giản bạn đã có thể tạo USB Recovery Win 10. Bạn sẽ chẳng cần phải mất tiền ra hàng để nhờ người ta sửa hay cài đặt hộ. Hãy nhớ là nên làm đúng theo những bước dưới đây của của chúng tôi.
Bước 1 : Để tạo USB Recovery Win 10 dùng để Phục hồi lại Windows thì thứ bạn cần chính là có một chiếc USB có dung tích lớn ( tối thiểu là 4G ). Nên để USB trống vì những tài liệu trong USB sẽ bị mất trong quy trình tạo USB Recovery Win 10. Bước 2 : Tiếp theo, bạn mở Menu trên Windows bằng cách kích chuột vào hình tượng của nó trên màn hình hiển thị chính hoặc kích vào phím có hình tượng Windows trên bàn phím. Tại phần tìm kiếm hãy gõ dòng chữ : ” recovery drive ” và click vào hiệu quả Create a recovery drive hiện ra.
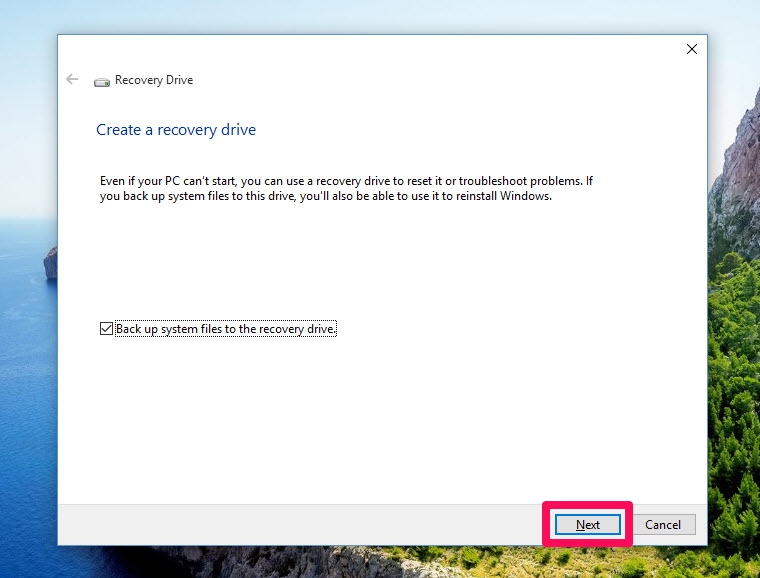
Bước tiên phong của thao tác Bước 3 : Sau khi bạn kích vào tác dụng ở bước 2 thì máy tính sẽ đưa bạn đến một hành lang cửa số mới. Cửa sổ này dùng để xác nhận thêm một lần nữa xem bạn có chắc như đinh muốn mở tính năng Recovery Drive hay không. Bạn chọn Yes để chấp thuận đồng ý. Bước 4 : Nếu đã kích vào Yes để đồng ý chấp thuận ở giao diện Recovery Drive thì một hành lang cửa số mới của giao diện này sẽ hiện ra. Ở đó bạn nhớ tích chọn vào “ vào back up system files to the Recovery Drive ” ( tích để hiện dấu V là được ) và ấn Next để sang bước tiếp theo. Bước 5 : Sau khi nhấn Next thì bạn sẽ phải đợi mạng lưới hệ thống kiểm tra trong khoảng chừng thời hạn từ 5 đến 10 phút. Hệ thống sau khi kiểm tra kỹ sẽ được cho phép bạn tạo USB Recovery Win 10. Nên nhớ, tuyệt đối không được thoát ra ngoài khi mạng lưới hệ thống đang kiểm tra. Nếu bạn thoát ra ngoài thì phải triển khai lại từ bước tiên phong.
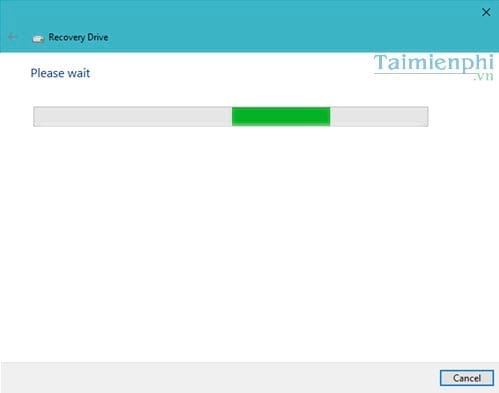
Quá trình khi sử dụng Bước 6 : Hệ thống sau khi kiểm tra xong sẽ hiện lên hành lang cửa số mới để xác nhận rằng USB đã được bạn cắm vào máy tính. Nhớ nhấn nút Next để chuyển sang bước tiếp theo.
Bước 7: Lúc này hệ thống sẽ đưa ra một cảnh báo cho bạn. Cảnh báo nhắc nhở rằng việc tạo USB Recovery Win 10 sẽ khiến toàn bộ dữ liệu trong USB sẽ mất. Nếu USB của bạn trống hoặc không có dữ liệu quan trọng thì hãy nhấn Create để tiến hành tiếp quá trình tạo USB Recovery Win 10.
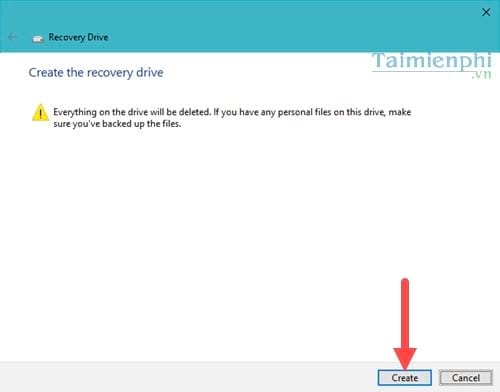
Ấn create để khởi đầu Bước 8 : Đây là bước tốn nhiều thời hạn nhất khi việc tạo USB Recovery Win 10 đang được thực thi. Hãy nhớ, trong suốt quy trình này không được thoát ra ngoài hoặc rút USB ra khỏi máy tính. Việc làm này sẽ khiến bạn phải quay lại bước tiên phong. Trong lúc này bạn vẫn hoàn toàn có thể vào thao tác ở những chương trình khác mà không ảnh hưởng tác động đến việc tạo USB Recovery Win 10. Bước 9 : Sau một thời hạn dài chờ đón, mạng lưới hệ thống sẽ gửi đến bạn thông tin The recovery drive is ready khi việc tạo USB Recovery Win 10 triển khai xong. Lúc này, bạn chỉ cần nhấn và nút Finish để kết thúc.
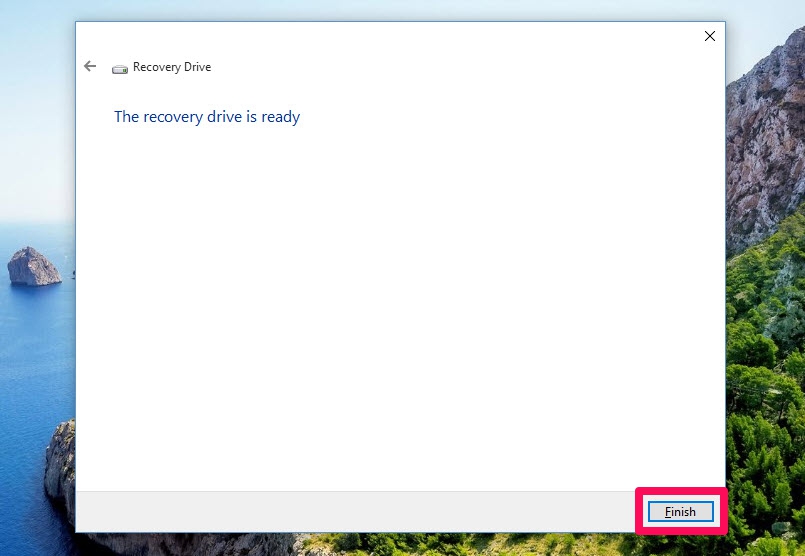
Cài đặt hoàn thành xong
Chú ý: Sau khi hoàn thành xong việc tạo USB Recovery Win 10, hãy kiểm tra lại một lần nữa những thông tin trong USB để chắc chắn và bạn đã thành công.
Khi Windows máy tính của bạn gặp sự cố và không thể nào khởi động lại được thì bạn hãy liên kết USB này vào với máy tính để Windows được khởi động lại. nên nhớ chọn ưu tiên vào khởi động vào ổ USB. Hãy chọn Troubleshoot và Recover from a drive để mạng lưới hệ thống Windows được phục sinh trở lại trạng thái tiên phong lúc bạn khởi tạo phục sinh nó. Trên đây là 9 bước để tạo USB Recovery Win 10 cho máy tính. Nếu còn gì vướng mắc hay chưa hiểu hết hãy liên hệ với chúng tôi để được nhân viên cấp dưới giải đáp và tư vấn thêm.
Bài Viết Tham Khảo :
Source: https://vn.exp.gg
Category: Thông tin









